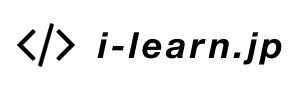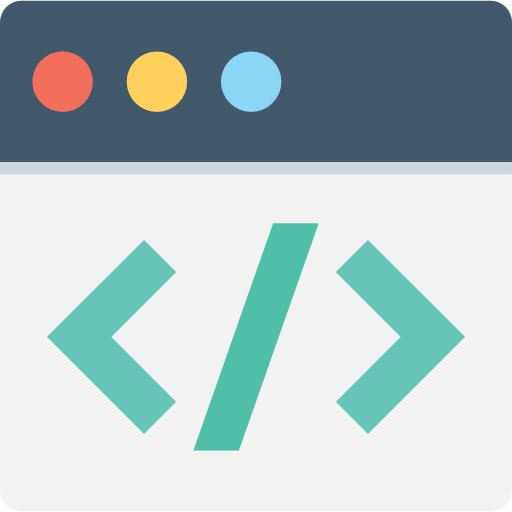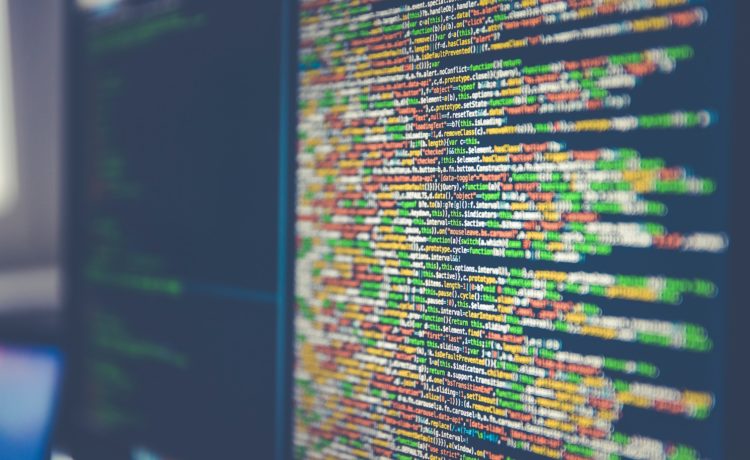こんにちは。主人と息子がEテレの「おとうさんといっしょ」に出演することになった教育ヲタ母です。
ブランドロゴの服はNG。キャラクターの服はNGということだそうです・・・電車はキャラクターに入るんでしょうか?
さて、今日もVisucuit(ビスケット)入門の記事を書いていきます。
▼前回の記事はこちら
4歳からのプログラミング-Visucuit(ビスケット)講座 入門編(1)
今回は、Visucuit(ビスケット)の体験会でよく質問されるアイコンの解説をしていきたいと思います。Visucuit(ビスケット)は、文字がほとんどないために、子供にはわかりやすいのですが大人は説明してあげないとわからないようです。(説明を聞く前に、とりあえず触ったらいいと思ってますが。)
学校でそういう風に教育されてきたんだから、仕方がないですね。
今回の話は、子供に教えなくて大丈夫です。いえ、むしろ教えてはいけません!そういう説明はつまらないですから。
子供は大人の操作をみて勝手に覚えるので、「見せるだけ」にするのがおすすめです。
あくまで大人用の記事、ということでご理解ください。
1. Visucuit(ビスケット)のトップ画面のアイコン
まずは、Visucuit(ビスケット)のトップ画面のアイコンを解説します。
「みんなであそぶ」の丸いアイコンをおします。そうすると、様々な色の四角が表示されます。これは、作品の背景の色になるので好きな色をタッチして選びます。
今回は、濃い青色の背景を選びました。
背景をタッチすると、また新しいアイコンが3つ表示されました。
・えんぴつのアイコンは、あたらしく作品をつくる
・しかくのアイコンは、ビスケットランドをみる
・箱から矢印がでているアイコンは、保存した作品をみる
となっています。
1-1. 作品をつくる画面のアイコン
さきほどの画面でえんぴつアイコンを押した画面がこちらです。こちらにもボタンが表示されていますね。
・えんぴつアイコンは、絵をかくところです。
・×のアイコンは、通常は使いません(イベントやワークショップなどの時に使用するものです)
以前は、この×アイコンを押すとトップ画面にもどれていたのですが、現在は戻れないみたいですね。
・弧を描いた矢印のアイコンを押すと、回転モードになります。
もしかしたら、「あれ?保存ボタンがない!」と気づいた方もいるかもしれませんね。
はい。最初の状態では保存ボタンは出てきません。
・絵がステージ(青色の部分)に置かれていること。
・メガネがメガネ置き場に置かれていること。
この2つの状態を満たした時に、保存ボタンが出現します。
1-2.ビスケットランドのアイコン
では、こんどはビスケットランドのアイコンを解説します。
ビスケットランドは、
(1)トップ画面のしかくのアイコンを押したとき
(2)作品を保存したあと
のいずれかのタイミングで表示されます。
このうち、「(1)トップ画面のしかくのアイコンを押したとき」の場合はビスケットランドをタップすると、画面に6つのアイコンが表示されます。
それぞれのアイコンの意味はつぎの通り。
絵の大きさを変える「+」と「-」のアイコンは、プロジェクターでビスケットランドを投影したときに、プロジェクターで投影する画面の解像度が低いと、絵のサイズが大きくなってしまうことがあります。その場合にこのアイコンで調整すればみやすい大きさにすることができます。
また絵の数を変えるアイコンですが、ビスケットランドに絵が増えてきてごちゃごちゃしてきたときに、自分の絵が見つけられない!という時に便利です。このアイコンを押して絵の数を減らすと、自分の絵を見つけやすくなります。
なお、「(2)作品を保存したあと」のタイミングではこのアイコンは表示されません。
1-3.保存した作品の探し方
再びトップ画面に戻りまして、「保存した作品をみる」ボタンについて解説いたします。自分が以前に作った作品を探す場合に使います。
このボタンを押すと、次のような画面になります。
こちらは、フォルダが並んでいるイメージだと思ってください。各フォルダ内に、作品が保存されています。
どのフォルダに保存されるか?は勝手に決まります。自分で保存するフォルダを決めることはできません。
このフォルダをタップすると、つぎのように各作品の一覧がみれます。
子供が作った作品を後で探せるようにするためには、どのフォルダに子供の作品が入っているかを確認し、フォルダの4桁の番号を控えておく必要があります。
なお、我が家の場合ですが、ほとんど後で振り返ることはありません。お気に入りの作品は、スクショをとってFacebookにでもあげておくという方法でもいいと思います。
2. アイコン解説ビスケットランド まとめ
今回は、ビスケットランド=みんなでつくる のアイコンを中心に解説いたしました。
数回さわれば、だいたい操作方法は理解できると思います。
次回はひとりでつくる のアイコンを解説しますね。