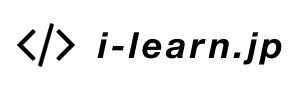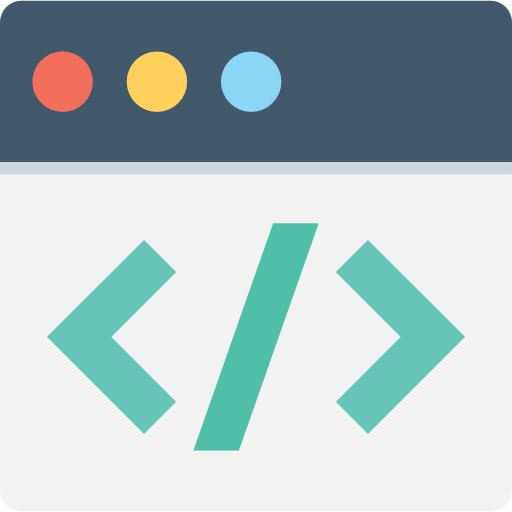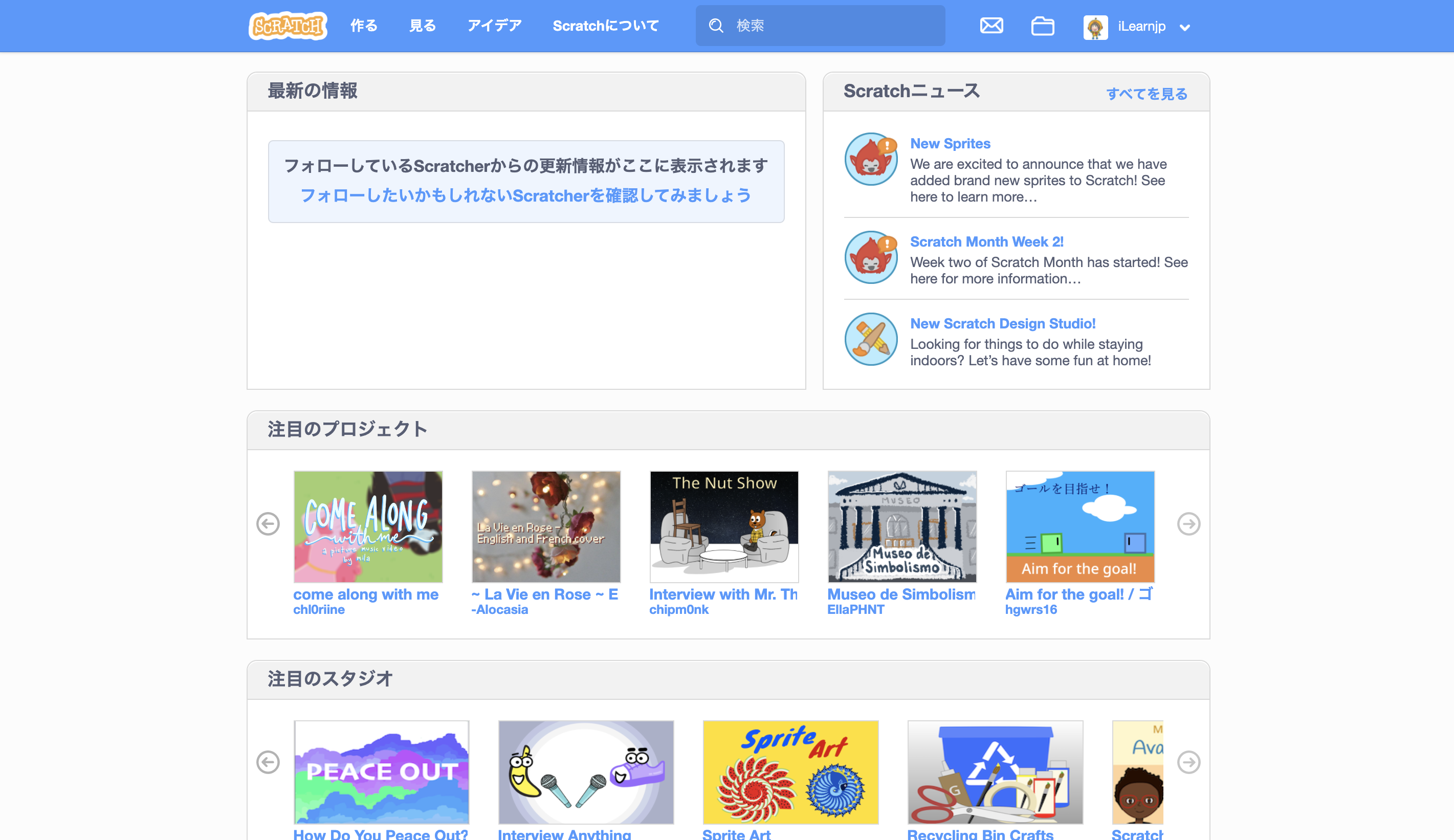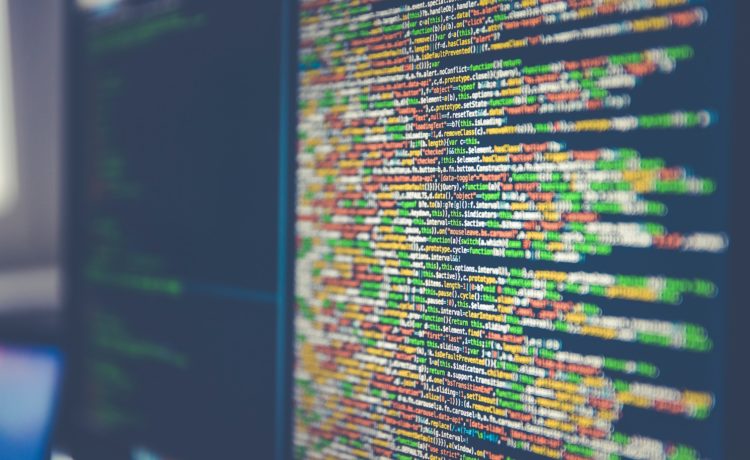※2020年5月18日更新:記事中の図をScratch3.0のものに更新いたしました。
子ども向けプログラミングといえば「Scratch(スクラッチ)」。NHKの子ども向けプログラミング講座でも使われている有名な教材です。Scratchは無料で使うことができ、発想次第でゲームやアニメーション、アートなどいろいろな作品を自由に作ることができるため世界中で使われています。ほとんどのプログラミング教室でも採用しているため、ご存知の方も多いはず。
今回はScratchってどう使うの?というScratchを初めて触る方のためにScratchの使い方を解説します。
1.Scratchって何?
Scratch(スクラッチ)とは、子供向けプログラミング教材の名前です。名前の由来はDJがレコードを手でこする操作の「スクラッチ」から。DJが曲をリミックスするようにプログラムをリミックスして欲しいという願いが込められているそうです。
1-1. Scratch(スクラッチ)はどこで作られた?
「Scratch(スクラッチ)」は子ども向けのプログラミングソフトです。MITメディアラボというアメリカのマサチューセッツ工科大学内にある研究所で作られました。
1-2. Scratch(スクラッチ)のどんなところが子ども向け?
プログラミングというと、キーボードでアルファベットのコードの羅列をカタカタ打ち込む・・・というイメージをお持ちの方が多いと思います。しかし、「Scratch(スクラッチ)」はキーボードをカタカタしません。あらかじめ用意されているプログラムのブロックをマウスでドラッグして繋げるだけでプログラムが作れます。
また大人向けのプログラムでは作った結果も「文字が出る」だけ、というものが中心です。一方、Scratch(スクラッチ)ではあらかじめ絵が用意されており、絵を動かすためのプログラムを作ります。作ったプログラムの通りに絵が動くので、結果がわかりやすくまた子供達も楽しんでプログラミングができます。
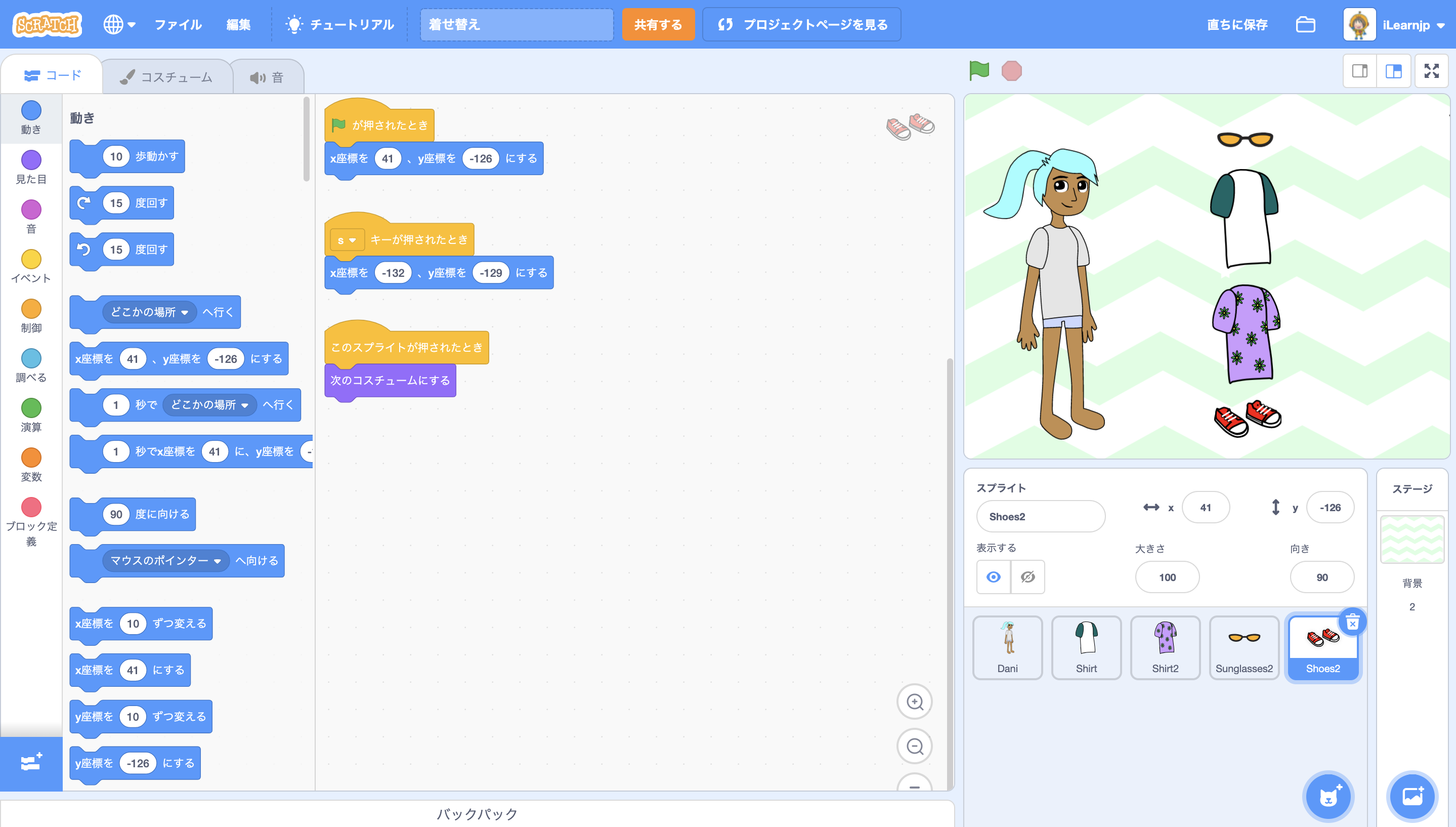
1-3. Scratch(スクラッチ)を使うことのメリットは?
* タイピングミスなどのプログラミングと関係ないことでつまづかずに済む
* 絵が用意されているので、プログラムだけに集中することができる
* 自分で考えていることを自由に表現できる
1-4. Scratchは何歳ぐらいから使える?
Scratch(スクラッチ)公式サイトには8歳-16歳の子どもたちを対象にして開発されていると書かれています。小学校3年生ぐらいから高校1年生ぐらいですね。
ただ、実際にはかなり個人差があります。小学校1年生からすでにバリバリScratchを使いこなす子もいれば、3年生でも少し苦戦する子もいます。その子がそろそろScratch(スクラッチ)使えそうかな?というぐらいの頃合いを見計らってスタートしましょう。
2.Scratchをはじめよう
ここからは、Scratch(スクラッチ)の具体的な使い方についてご紹介していきます。
2-1. Scratch(スクラッチ)をはじめるタイミングは?
Scratch(スクラッチ)を始めるタイミングを確認するためのチェックリストをご用意しました。
□ScratchJrで遊んだ経験があり、よく理解していた
□学校の出来事を、順序立てて説明できる
□モノ作りが好き
□コツコツ努力ができる
□失敗してもあまり動じない
はじめる目安としては公式サイトと同様に小学校3年生以上としているプログラミング教室が多いのですが、このリストにチェックが3つ以上つくようでしたら、それ以下のお子さんでもトライしてみてもいいかもしれません。
実際に、小学校1年生でScratch(スクラッチ)を使っているお子さんもいると聞きました。
Scratch(スクラッチ)は子ども向けとはいえ、ちょっと難しい教材。思考力、言語力、やり抜く力などがそろっていないと嫌になって投げ出してしまうかも。
チェックが2個以下の場合は、物作りの楽しさなどプログラミング以外の部分を先に育てておきたいですね。
Scratchがまだ少し早いかな?という場合にはもうちょっと簡単なScratchJr(スクラッチジュニア)という教材がありますので、ScratchJrから初めてみるのもいいと思います。
2-2. Scratch(スクラッチ)サイトにアクセスしよう
さて、お子さんがScratch(スクラッチ)をはじめても大丈夫そうならまずはブラウザでScratchのサイトにアクセスしましょう。
ページ上の「作る」というところを押すとすぐにScratchが使えます。
また、作品をWEB上に保存しておきたい場合は「Scratchに参加しよう」というところから、Scratchサイトのアカウントを作ります。ログインすると自分の作品を保存しておくことができます。
2-3. Scratch(スクラッチ)のオフラインエディターをインストールしよう
インターネットが使えない場合でもScratch(スクラッチ)を利用したい、という時もあります。例えば、友人宅でちょっと遊びたい、学校で作った作品を見せたいといった場合です。
そんな時に備えて、あらかじめScratchのオフラインエディターをダウンロードしてインストールしておきましょう。こちらからダウンロードできます。
https://scratch.mit.edu/download
まず、下の図の赤枠のところで、ご自身のパソコンのOSを選択してください。
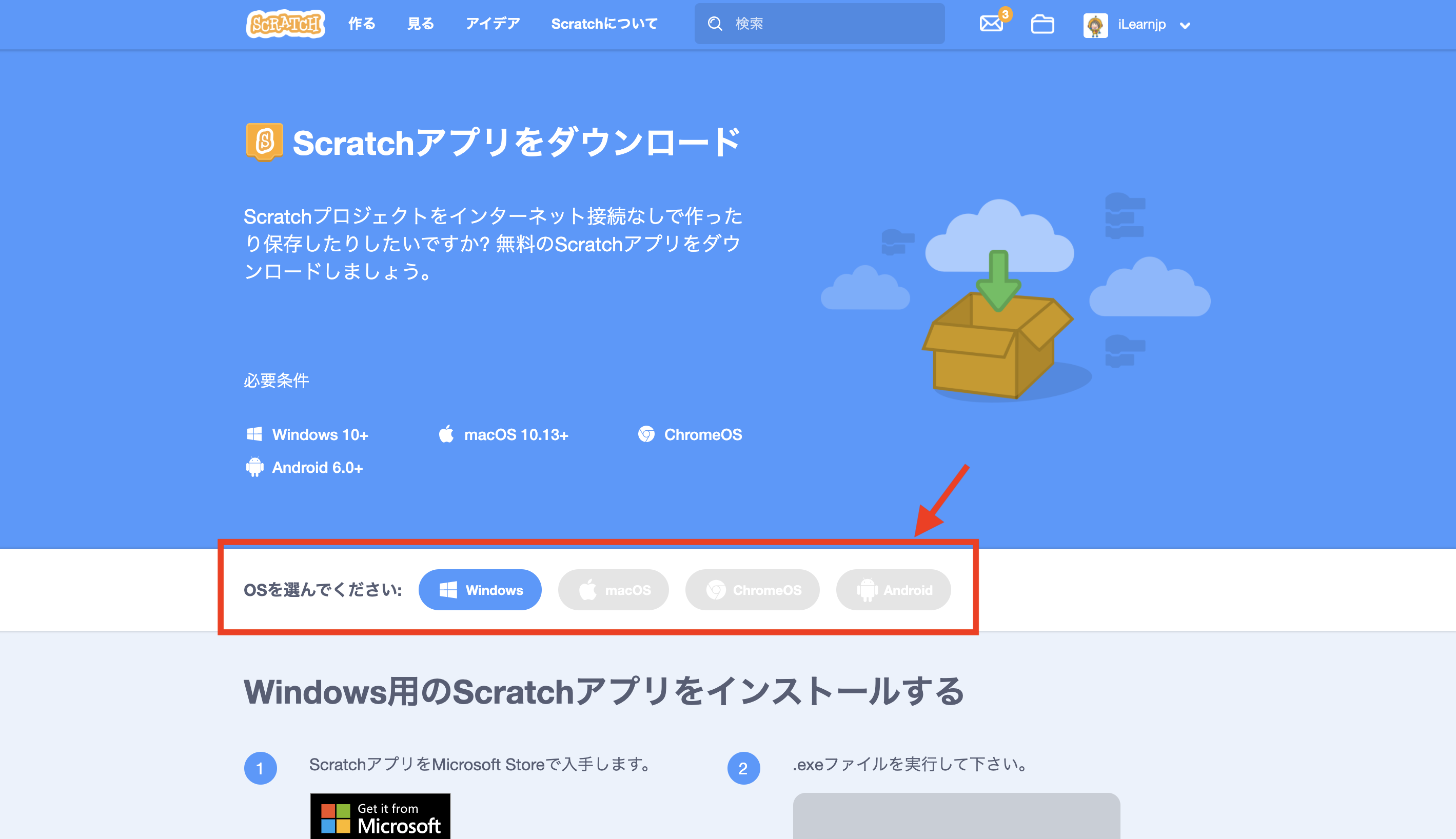
選んだOSごとにダウンロードの方法とインストールの方法が、表示されますので指示の通りにインストールを行いましょう。
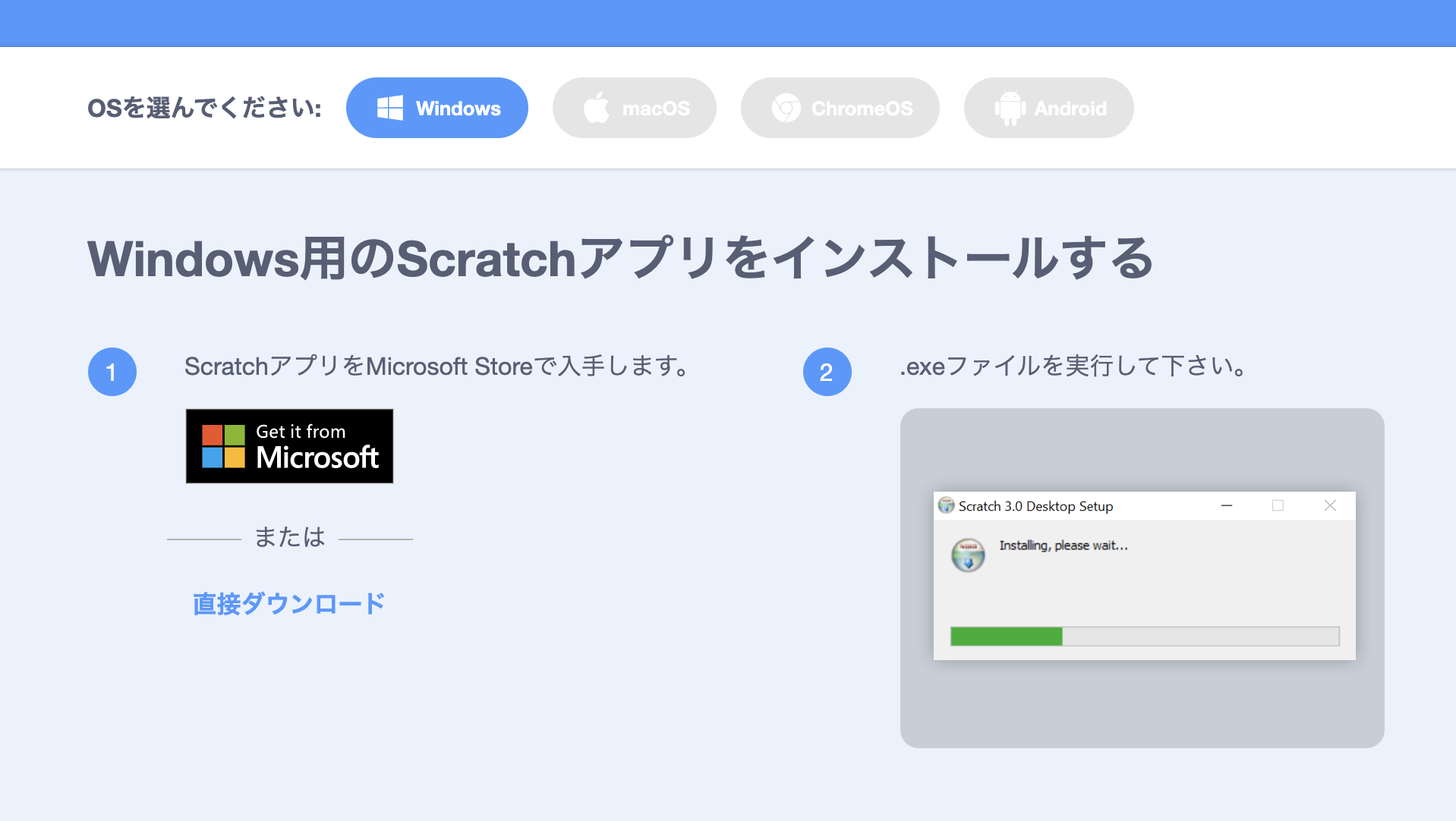
2-4. Scratch(スクラッチ)ではじめてのプログラムを作ろう
Scratchの準備ができたらいよいよプログラミングです。
Scratchの画面を開くとネコがいますね。ネコを歩かせてみましょう。
「10歩動かす」というプログラムのブロックを、プログラミングのエリアにドラッグしてみましょう。
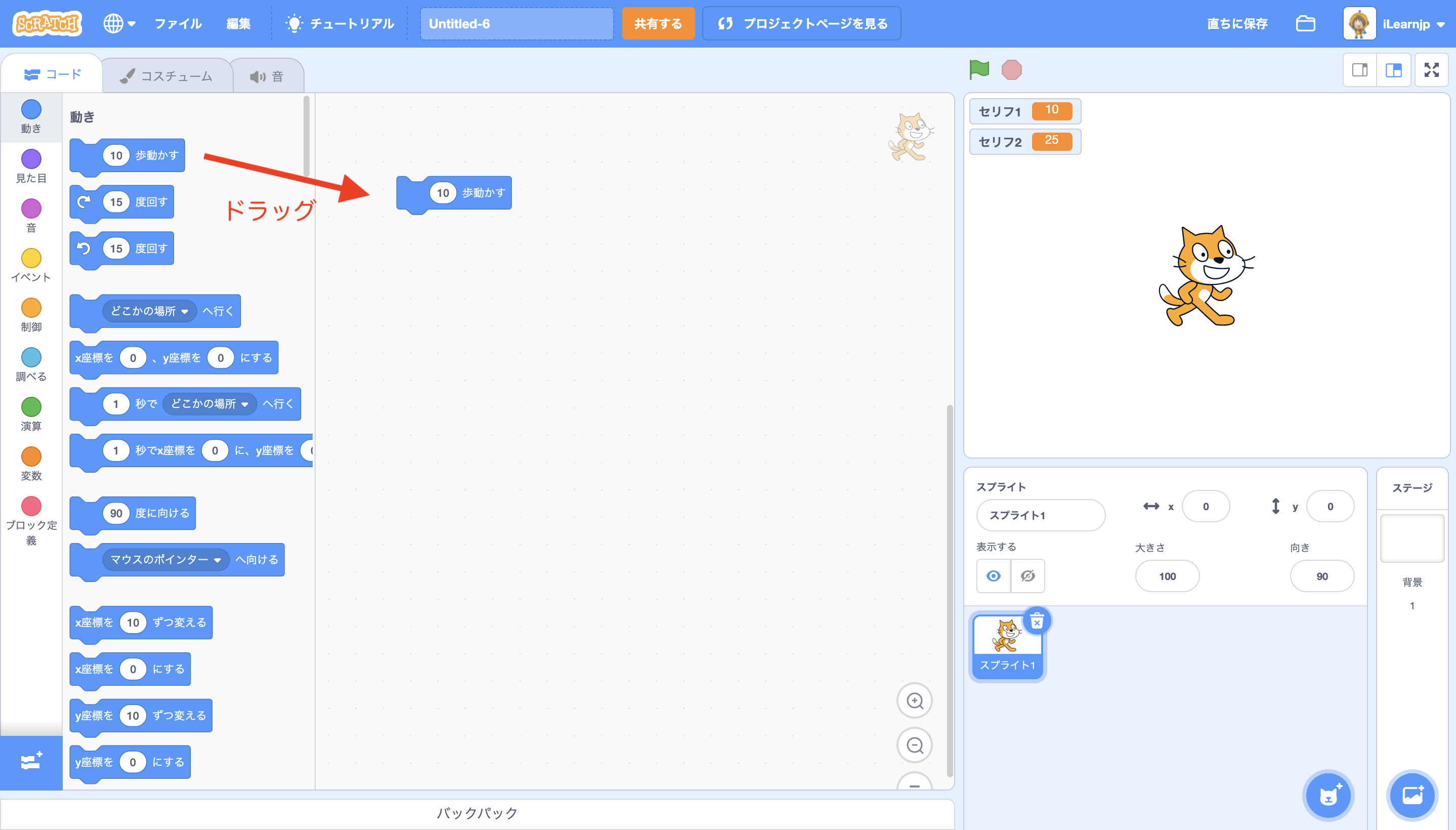
では次に、スクリプトタブ中のの「音」というところをクリックし、「meow(ニャー※)の音を鳴らす」というブロックを、先ほどのブロックにくっつけましょう。
※オフラインエディターとWEBのエディターで表記が異なる場合があります。
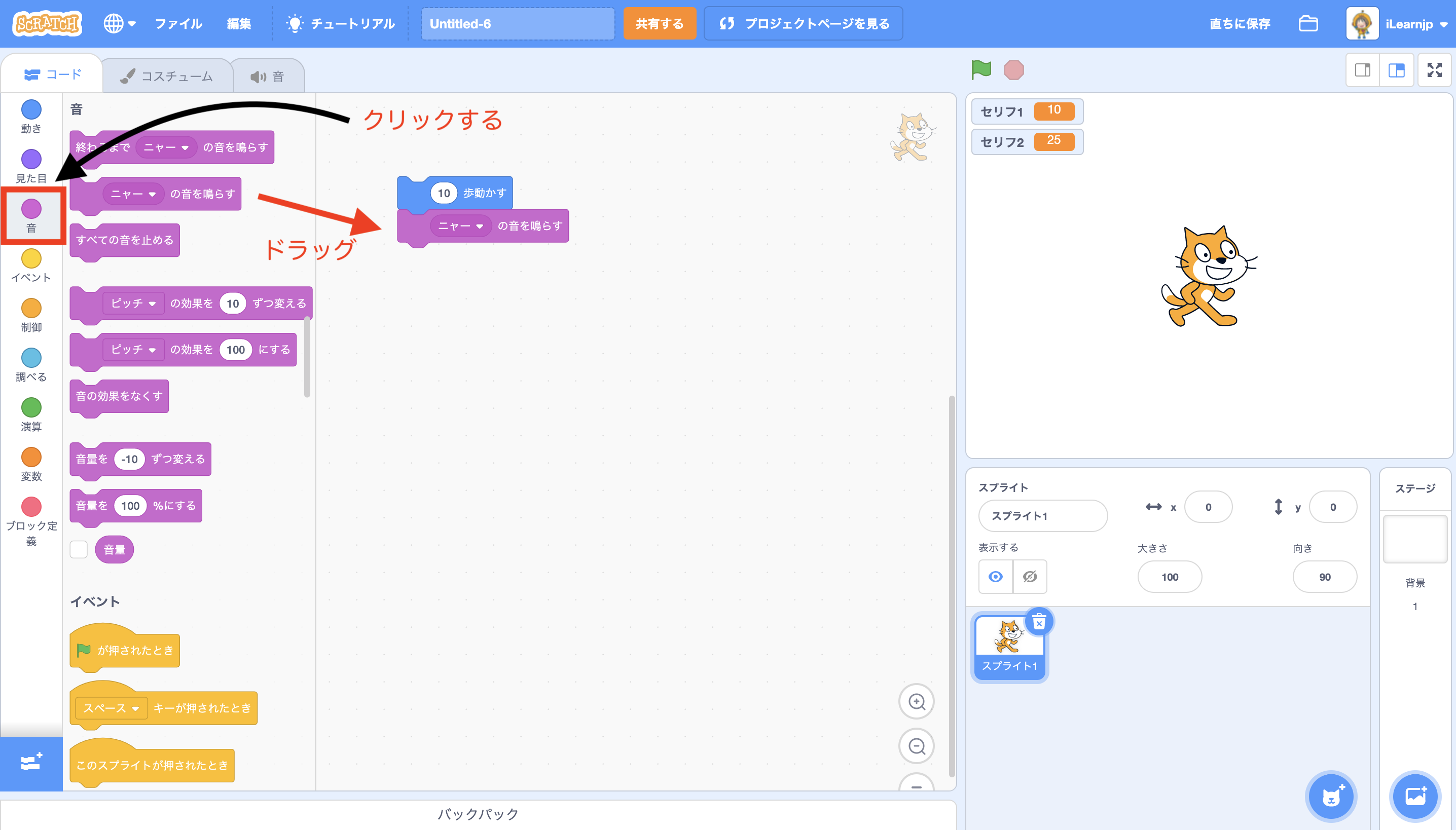
最後に、「緑の旗がクリックされたとき」を一番上にくっつけて、下の図と同じプログラムにしてください。
「緑の旗がクリックされたとき」ブロックは「イベント」の中にあります。
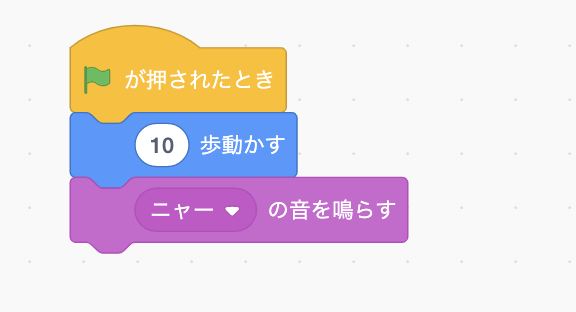
はじめてのプログラムが完成!では、ネコが置いてあるエリアの上の緑の旗をクリックしてみましょう。
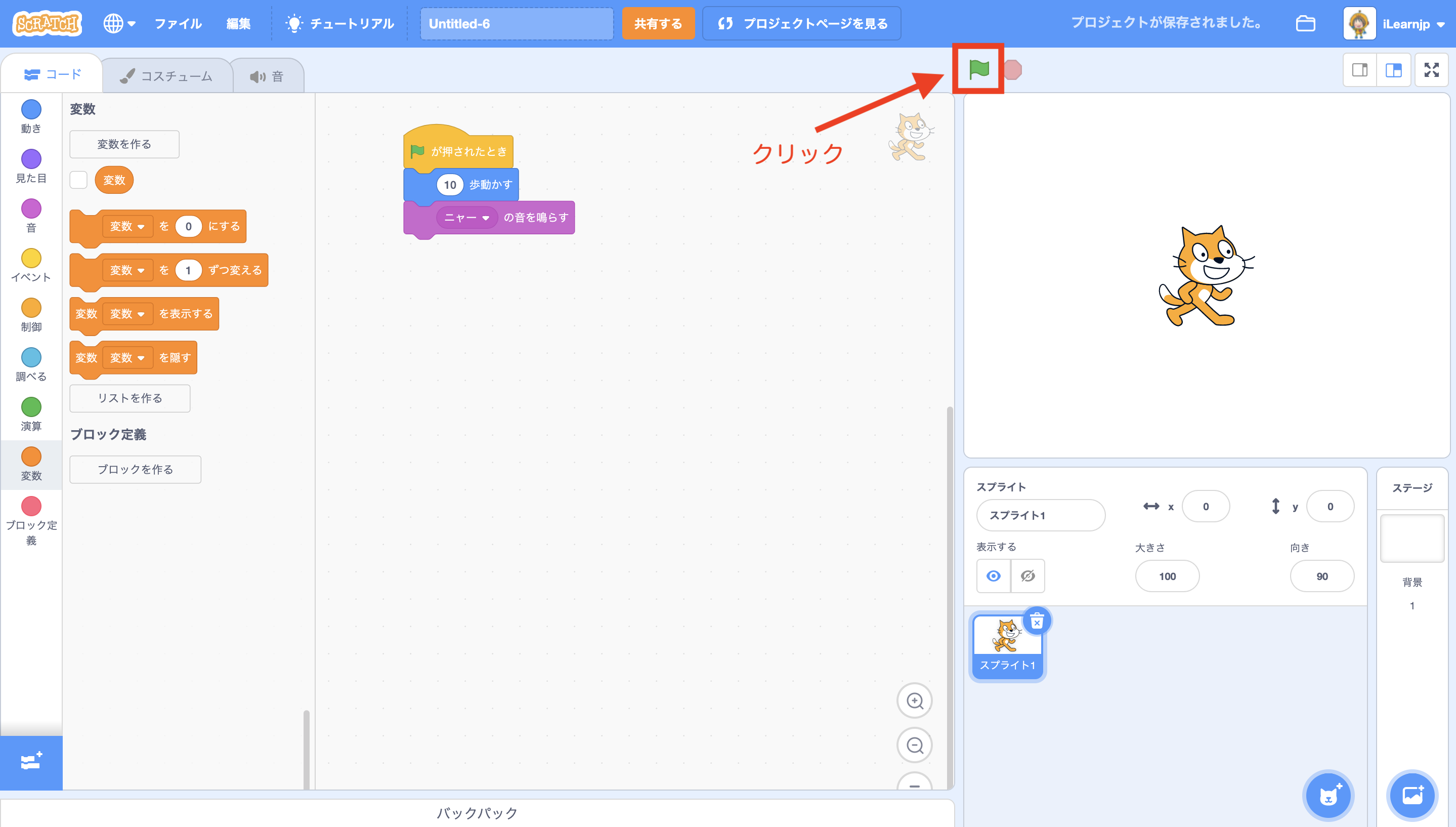
すると・・・猫がちょっとだけ動き、「にゃおー」と鳴きました。
ここまでできたら、続けて以下のことにチャレンジしてみましょう。
・10歩動かすの「10」を「-100」に変えてから、緑の旗を押してみよう。
・次のようなプログラムを作ってみよう。
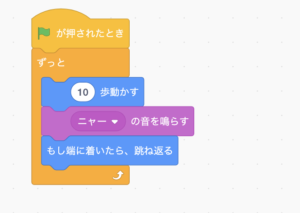
・次のようなプログラムに変えてみよう。
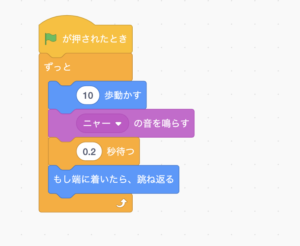
数字を入れたのにEnterキーを押すと空欄になってしまう、という方はパソコンの入力モードを「半角/英数」にしてください。「○歩動かす」ブロックには、「全角(日本語)」で数値は入力できません。
全角数字が入力できるブロックもありますが、数値として扱いたい場合にはうまく動作しないことがあるので、「数値入力は半角」という癖をつけておくとトラブルが少なくなりますよ。
3. Scratch(スクラッチ)基礎の基礎編(1) まとめ
Scratch(スクラッチ)でつくるはじめてのプログラム、うまく動きましたか?
もしかしたら音が出ないなどのトラブルもあったかもしれませんね。
こういったトラブルの時はコンピューターやパソコンのことをよく知るチャンス。
・音のコントロールは、パソコンのどこでやるのかな?
・全角と半角は何が違うのかな?(1バイト文字、2バイト文字)
など「あれ?」っと思ったことをきっかけに色々調べたり実験してみたりして、コンピューターの世界を探求していってくださいね。
次回は知っておくと便利なScratch(スクラッチ)のスプライトと背景について解説します。