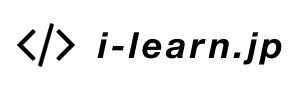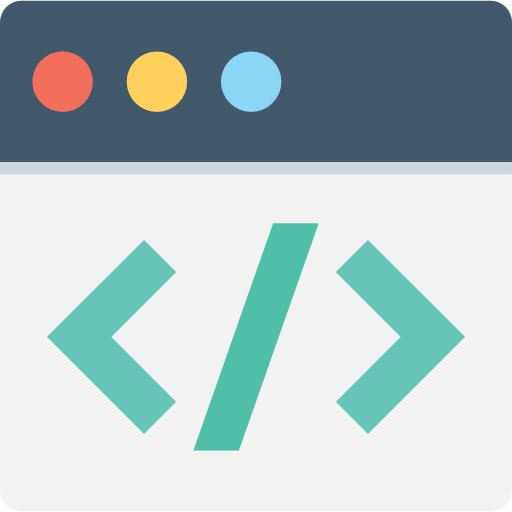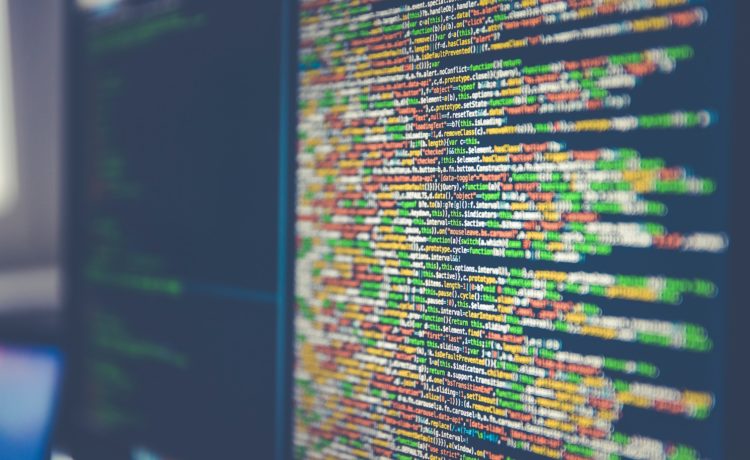子ども向けプログラミングといえば「Scratch(スクラッチ)」。NHKの子ども向けプログラミング講座でも使われている有名な教材です。Scratchは無料で使うことができ、発想次第でゲームやアニメーション、アートなどいろいろな作品を自由に作ることができるため世界中で使われています。ほとんどのプログラミング教室でも採用しているため、ご存知の方も多いはず。
今回はScratchってどう使うの?という完全初心者の方に向けて基礎の基礎編の2回目。知っておきたいScratch(スクラッチ)のスプライトのことをご紹介します。
1.Scratch(スクラッチ)のスプライト
スプライトと聞くと、あのレモン風味の炭酸飲料を思い出す方もいるかもしれませんね。スプライトはスピリット(霊)と同じ語源を持ち、妖精、精霊、小人という意味があるそうです。炭酸飲料のスプライトもそういう意味で名付けられたとか。
余談はさておき、Scratchのスプライトについて詳しく見ていきましょう。
1-1. Scratch(スクラッチ)のスプライトって何?
スプライトとは本来はゲーム等でキャラクターを背景に重ね合わせて表示させる映像技術のことだそうです。Scratch(スクラッチ)内ではキャラクターそのもののことをスプライトと呼んでいます。Scratchを最初に起動したときに表示されているネコはスプライトの1つです。
Scratchの画面では、画面左下に使用されているスプライトのリストがあります。
この画面のプログラムでは、5個のスプライトが使用されています。
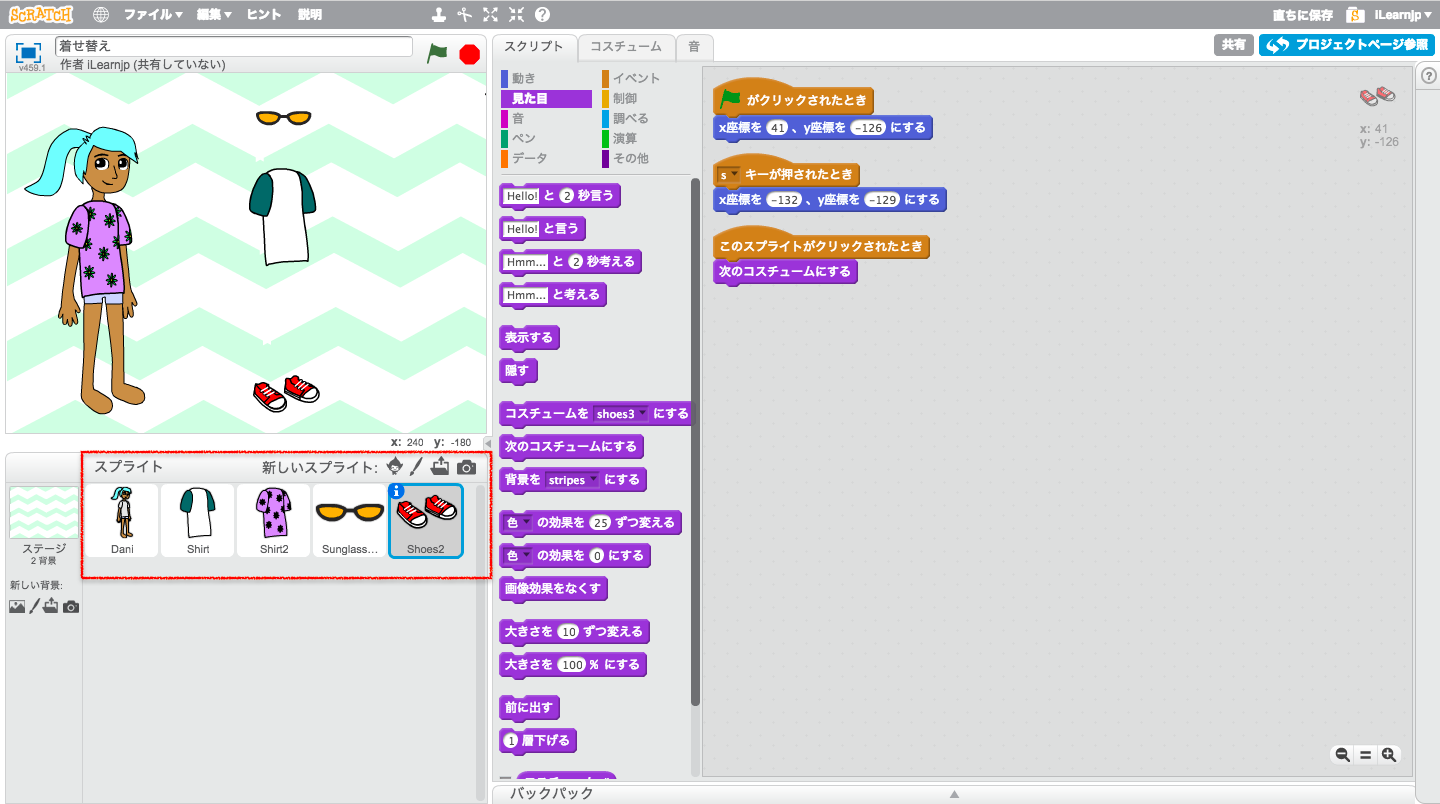
1-2. スプライトの追加と削除
スプライトは追加と削除ができます。
スプライトリストの以下の赤枠の部分がスプライト追加するボタンです。
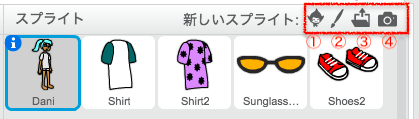
スプライトには追加の方法4種類あり、追加ボタンが4つ用意されています。
- あらかじめ用意されているスプライトを追加する
- 自分でスプライトを描く
- 画像ファイルをアップロードする
- カメラで写真を撮って、スプライトとして利用する
削除するには、各スプライトを右クリック→削除で削除ができます。
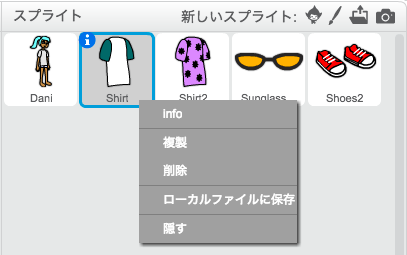
1-3. スプライトのコスチュームって何?
各スプライトは「コスチューム」を持っています。コスチュームとはスプライトの見た目のことです。コスチュームタブをクリックすると、どんなコスチュームがあるかを見ることができます。
以下の画面は「Dani」というキャラクターのコスチュームタブをクリックしたところです。赤枠で囲んだところがコスチュームの一覧です。このキャラクターには髪型が違う3種類のコスチュームが用意されています。
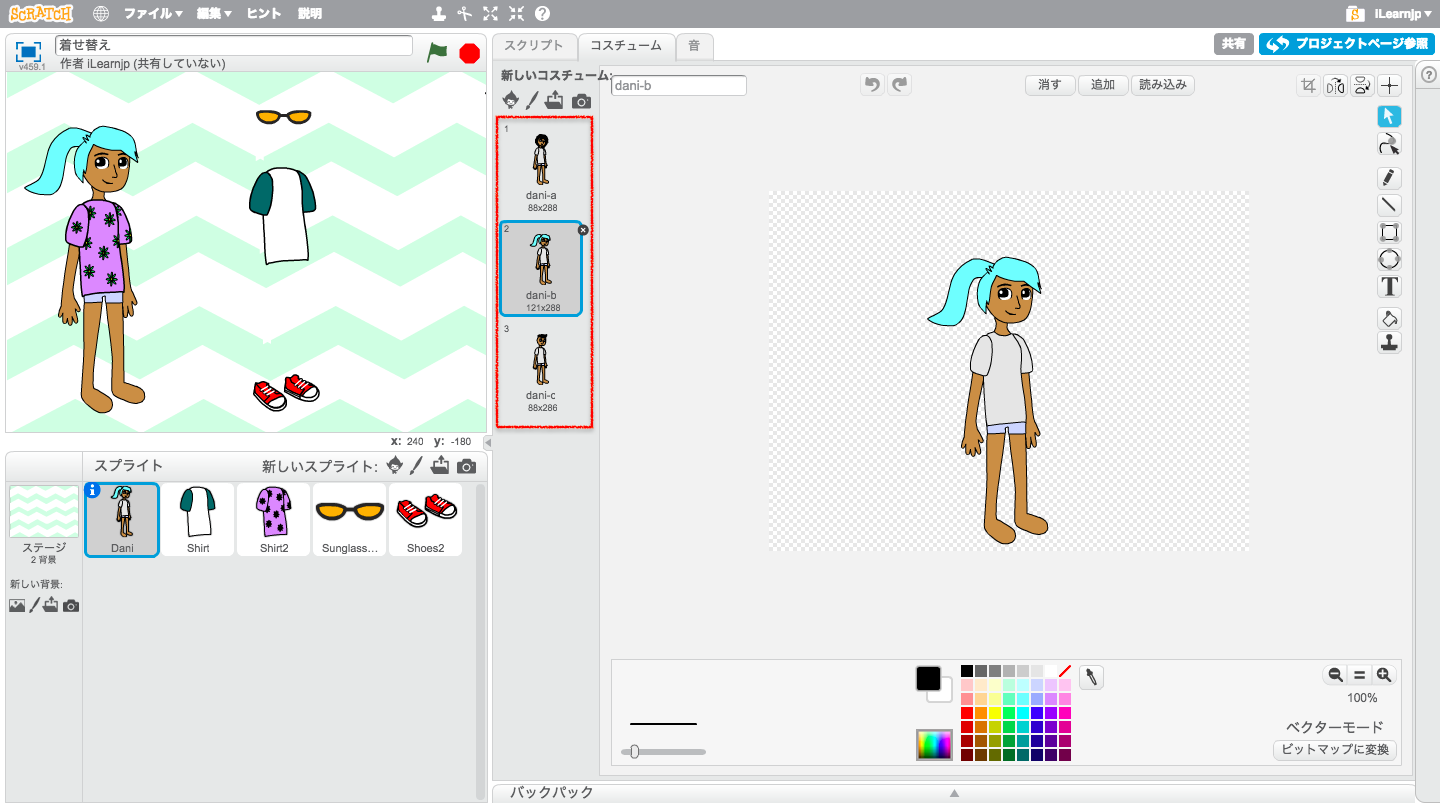
このコスチュームの画面はエディターになっていて、色を変えたり形を変えたり、文字を追加したり、とコスチュームを自分で変えることができます。
1-4. スプライトの設定
スプライトを選択すると「i」の表示がでますので、「i」をクリックするとスプライトの詳細情報が確認できて、さらにスプライトの設定をすることができます。
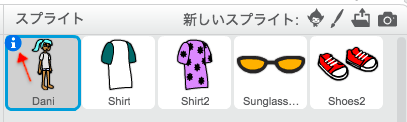
スプライトの詳細画面
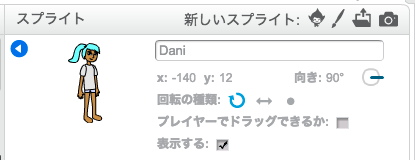
スプライトの詳細画面では、スプライトの名前や向き、回転の種類、ドラッグの可否などを設定することができます。これらはプログラムブロックを使っても設定変更ができます。
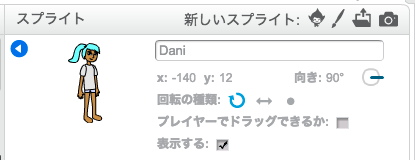
1-5. インターネットにある画像をスプライトに使ってもいい?
アニメや漫画の主人公をScratch(スクラッチ)で動かしたい!というお子さんもいらっしゃいます。この時に気をつけたいのが「著作権」です。アニメや漫画のキャラクターをそのまま使うのは著作権を侵害することになります。
ですから、アニメや漫画のキャラクターを使いたい場合には、頑張って自分で書きましょう。
またフリー素材にも注意が必要です。フリー素材の中には「二次配布、再配布」を禁止しているものもあります。Scratch(スクラッチ)の作品をScratchのサイトで公開するとリミックス(素材やプログラムを再利用して改変すること)ができてしまい、二次配布が行われていると見なされてしまいます。
1-6. その他、スプライトについての注意事項
カメラでスプライトを追加できますが、顔写真をスプライトに使うのはやめましょう。犯罪などにつながる恐れがあります。
また、宗教、人種、LGBT、他国の文化や習慣などをイジったり、揶揄したりするような作品作りは絶対にしないように注意が必要です。Scratch(スクラッチ)の作品は全世界の人たちが見る可能性があります。
世界には色々な価値観を持つ人がいることを想像し、見る人が傷つかないかどうか?という視点も持っておく必要があります。
こう言ったマナー/ルールについてもお子さんと理解を深めていってくださいね。
2.プログラミングをやってみよう
ここからは、実際にスプライトのコスチュームや、設定に関するプログラムを作ってみたいと思います。
2-1. コスチュームを変えるプログラム
ではScratchを開いてネコのコスチュームを変えるプログラムを作ってみましょう。
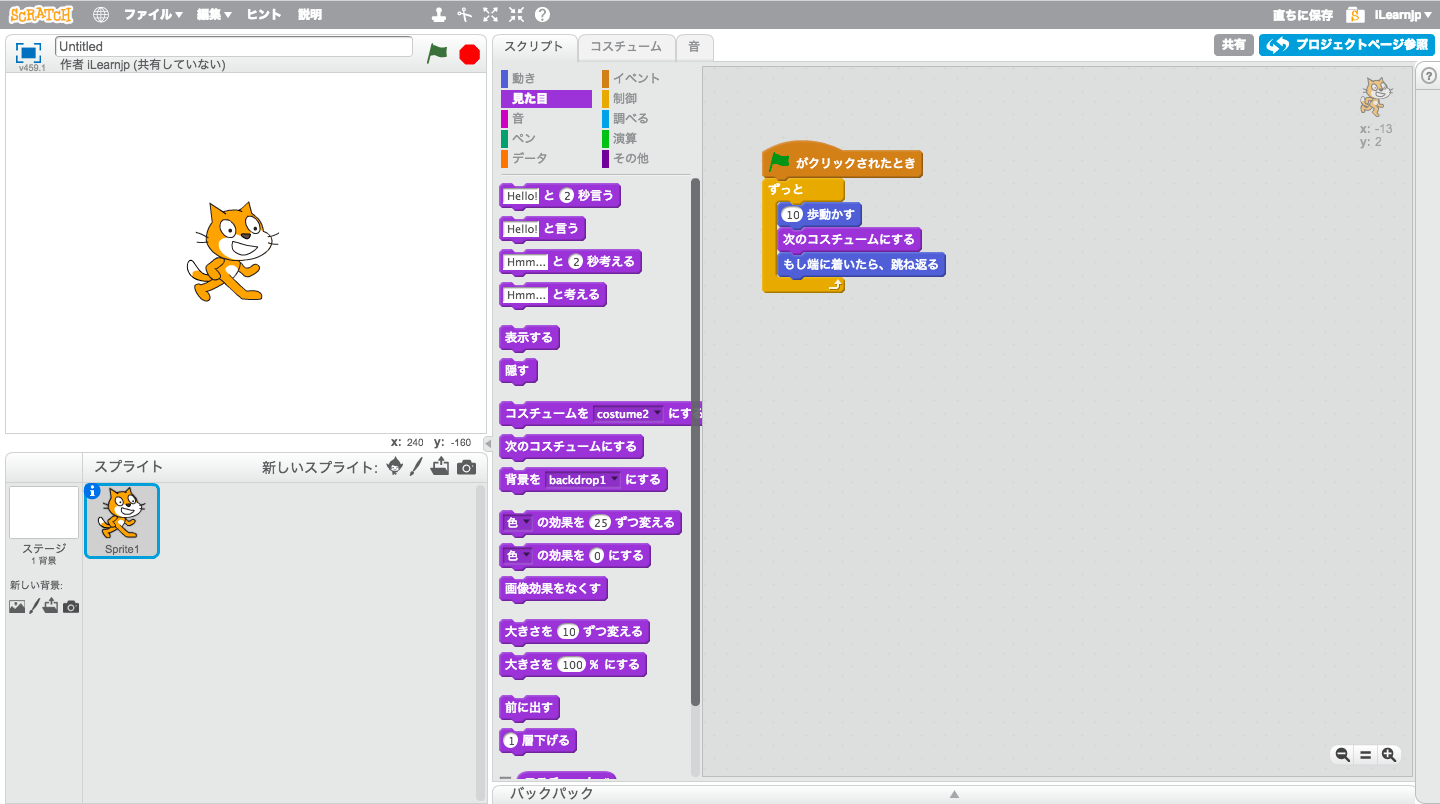
コスチュームに関するプログラムは「見た目」のところにあります。「見た目」の中の「次のコスチュームにする」というプログラムを使ってみました。
すると、ネコが足をバタバタさせて歩き出しました!
ネコのスプライトには足の動きが変わる2つのコスチュームが用意されています。
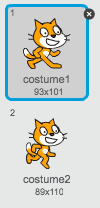
「次のコスチュームにする」ということの意味は、上の図の1のコスチュームを2のコスチュームに、2のコスチュームを1のコスチュームに変える、ということです。これを「ずっと」繰り返すと、足がバタバタするように見えるんですね。
2-2. スプライトの向きを変えるプログラム
スプライトは「向き」を持っていて、向きは角度で表現します。
まず向きを90度にしてみます。
「90度に向ける」というプログラムを作って、緑の旗を押してみます。
スプライトの詳細画面を開くと、スプライトの向きが90度になっていることも確認できました。
次は-90度に向けるにしてみます。すると・・・ネコがひっくり返りました。
・ネコの向きを「180度」にしてみよう。
→ネコの向きと角度の関係がわかりましたか?
2-2. 回転の種類を変えるプログラム
「向き」を使うと、スプライトが逆さまになったりしましたね。ですが、作品によっては逆さまになって欲しくない時もあります。そんな時は回転の種類を変えます。
下の図のように「回転方法を左右のみ」にするというプログラムブロックを追加してみました。
すると、さっきは-90度の時に逆さまになっていたのが、左右反転したネコになりました。
またスプライトの詳細画面の回転の種類のところも、両矢印マークが選択されています。
(回転の種類のところのマークのところをクリックしてみよう。)
→スプライトの詳細画面でも、回転の種類が変えられることがわかりましたね。
3. Scratch(スクラッチ)の基礎の基礎編 スプライトのこと まとめ
Scratch(スクラッチ)のスプライトの、コスチュームや向きの設定についてご紹介しました。このコスチュームや向きはScratch(スクラッチ)のプログラムで非常によく使うのでしっかり確認しておきましょう。
逆に、「あれ?向きが思い通りにならない」というときは一度スプライトの詳細画面を確認してみてください。
Scratch(スクラッチ)の基礎の基礎は、まだまだ続きます。次は座標のことについて解説します。