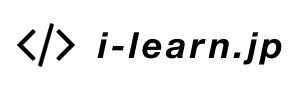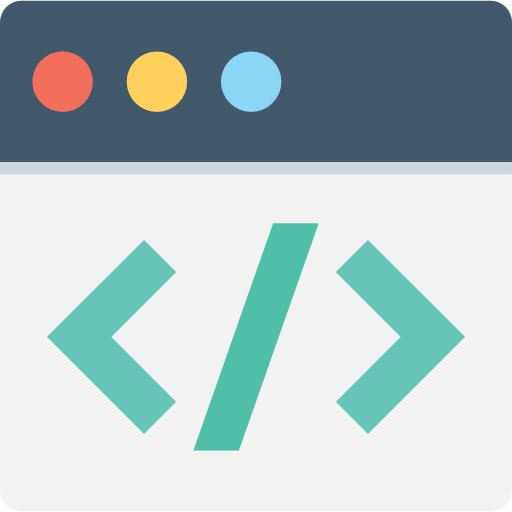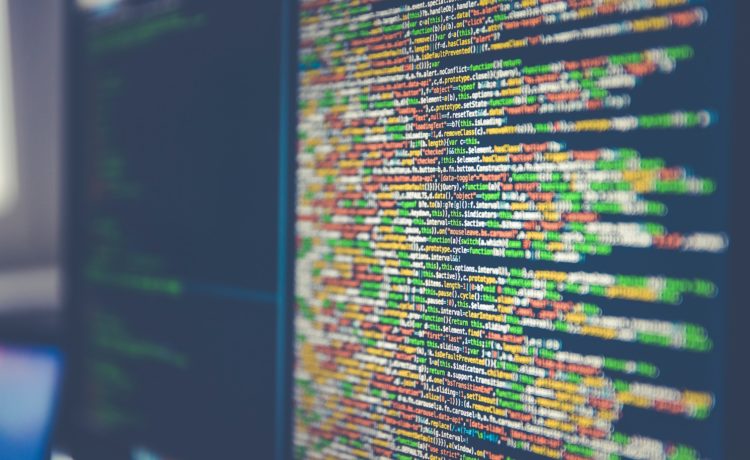子ども向けプログラミングといえば「Scratch(スクラッチ)」。NHKの子ども向けプログラミング講座でも使われている有名な教材です。Scratchは無料で使うことができ、発想次第でゲームやアニメーション、アートなどいろいろな作品を自由に作ることができるため世界中で使われています。ほとんどのプログラミング教室でも採用しているため、ご存知の方も多いはず。
今回はScratchってどう使うの?という完全初心者の方に向けて基礎の基礎編の4回目。知っておきたいScratch(スクラッチ)のペイントエディターのことについて解説します。
1.Scratch(スクラッチ)のペイントエディター
Scratch(スクラッチ)にはペイントエディターというものがついています。まずはこのペイントエディターの基本的なことについて解説します。
1-1. ペイントエディターって何?
前回と前々回でScratch(スクラッチ)のスプライトと背景についてご紹介しましたが、その時に自分で絵がかけるということもお伝えしました。自分で絵を書いたり、用意されているスプライトや背景を修正したりすることができる機能をペイントエディターと言います。コスチュームのタブを開いたところに表示されるものです。
1-2. ペイントエディターの二つのモード
ペイントエディターには「ベクターモード」と「ビットマップモード」の2種類のモードがあります。ペイントエディタの右下で切り替えることができます。
モードによって使える機能や見た目に違があります。特徴を比較して見ました。
またスプライトも「ベクター画像」のスプライトと「ビットマップ画像」のスプライトの2種類があります。
主に
イラスト=ベクター画像
写真=ビットマップ画像
となっています。
最初はどちらのモードが選択されているかというと、
「ベクター画像のスプライト」はベクターモードで、「ビットマップ画像のスプライト」はビットマップモードで、自分で最初から絵を描く時はビットマップモードが最初に選択されています。モードは途中で切り替えることができますが、見た目が変わることがあるので注意が必要です。
1-3. 曲線の見た目を比較する
曲線の見た目を比較してみましょう。
まずベクターモードです。ベクターモードでは画面右側にボタンが並んでいます。円を描くツールを選択して円を描いてみました。曲線が滑らかで綺麗です。
次にビットマップモードです。ビットマップモードでは画面左側にボタンが並んでいます。ビットマップモードでは円がギザギザしていますね。
2.ペイントエディターの「ベクターモード」でできること
Scratch(スクラッチ)のペイントエディターには2つのモードがあることを先ほど解説しました。ここでは、2つのモードのうち「ベクターモード」でどんなことができるかをご紹介します。
2-1. ベクターモードで形を変える
ベクターモードだけの機能です。「形を変える」ボタンを押して、先ほど書いた円の図をクリックすると円に白いドットが表示されました。
この白いドットの一つをドラッグしてみると・・・なんということでしょう!円がぐにゃりと曲がりました。
あらかじめ用意されているスプライトもベクター画像なら線を変形することができます。というわけで、ネコを変形させてみました。
2-2. レイヤーを変える
レイヤーというのは「層」のことです。実際にやってみましょう。
先ほどの円の図に、赤い丸を重ねてみました。後から書いた赤い丸は黒い円の上に乗っています。
画面右側のレイヤーを下げるボタンを押すと・・・はい。赤い丸が黒い円の後ろにいきました。
このようにベクターモードでは、書いたものの重なり方を調整することができるんですね。
3.ペイントエディターの「ビットマップモード」でできること
さきほどは「ベクターモード」についてご紹介いたしました。つづいて、ここからはScratch(スクラッチ)のペイントエディターの2つのモードのうち「ビットマップモード」でどんなことができるかをご紹介します。
3-1. 図形の一部だけを選択する
ビットマップモードでは「図の一部だけを選択する」ことができます。まず円を描きます。次に選択ツールで円の一部を選択します。
選択した箇所をマウスでドラッグすると、図形の一部を移動することができました。
3-2. 写真の背景を削除する
ビットマップモードでは、写真の背景を削除できるので、写真を加工してスプライトや背景を作ることができます。
まずScratchの機能を使って写真をとってみます。
新しいコスチュームのカメラのアイコンを押すと、PCのカメラで写真が撮れます。
写真が撮れました。今回はこの手に持っているBB-8だけを残して背景を削除します。
「背景を削除」ツールをクリックして、残したい場所を囲みます。多少ずれても自動で補正してくれるので大丈夫です。
囲み終わった後、数秒待てば自動で背景を削除してくれます。
今回は背景がごちゃごちゃしていたので、うまく背景との境目が区別できませんでした。できるだけ、背景にはものがない状態で写真をとったほうがいいみたいです。
4. Scratch(スクラッチ)の基礎の基礎編 ペイントエディターのこと まとめ
Scratch(スクラッチ)のペイントエディターの使い方についてご紹介しました。
モードによってできることが異なるため、「ベクターモード」「ビットマップモード」の機能の違いを理解しておくと便利に使えますよ。
オリジナルのスプライトや背景で楽しい作品を作ってみてくださいね。
Scratch(スクラッチ)の基礎の基礎編、次回はサウンドエディターのことについて解説します。