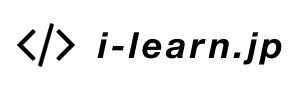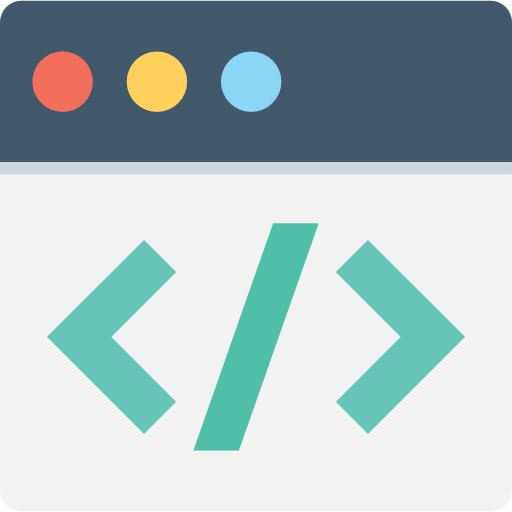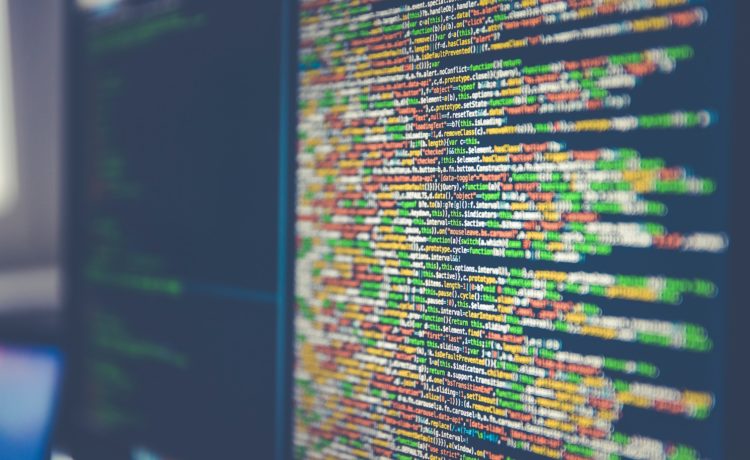Springin’(スプリンギン)で作る、マリオ風アクションゲームの作り方解説ページです。
前回の内容はこちらです。
(1)ステージの作成
今回は、キャラクターをボタンで操作する方法について解説します。
1.キャラクターの操作
ニンテンドースイッチなどのゲーム機は、物理的なコントローラーが付属していますが、プログラミングで作るときには、ボタンを自作する必要があります。自作したボタンでキャラクターを操作する方法をご紹介いたします。
1-1. ボタンの固定
まずボタンの絵を書きます。今回はジャンプするボタンとして●を。左右に動かすボタンとして▲の絵を描きました。その絵を画面の下の方に配置したら、ボタンを「ピン」で固定します。
なお、▲ボタンは1つしか絵を描いていません。
Springin’(スプリンギン)で自作した絵の使い方の特徴として、次のようなものがあります。
・一つの絵を何個でも複製できる。
・大きさは自由に拡大縮小できる。
・自由に回転させて好きな向きで置ける。
今回は、▲ボタンを2つ複製して向きを変えておくことで、左右ボタンとしました。
ボタンをおいたら、ボタンの絵をタッチして「ピン」を選択しましょう。これを全てのボタンについて行います。
これで、ボタンの位置が固定されました。
1-2. キャラクター操作の設定
続いて、ボタンを押したときにキャラクターが動くように設定します。●ボタンを押したときにジャンプをさせたいので、●の絵をタッチしてジャンプのアイコンを押します。
続いて、対応する絵を設定します。キャラクターの絵を続けてタッチすると、下図のようにボタンとキャラクターの間に線が引かれます。これで設定ができました。
最後に画面下の緑のチェックボタンを押して、設定を確定させましょう。
続けて、左右に動かす設定も行います。
左右の設定は、ジャンプの隣にある矢印ボタンです。
左向き矢印を押したら左へ動くように、右向き矢印を押したら右に動くように設定します。
ここまでできたら、ボタンの操作でキャラクターが動くことを確認してみましょう。ちなみに、画面の外に出たキャラクターは復活しませんのでご注意を。
2. まとめと次回の予告
いかがでしたでしょうか? ボタンとキャラクターの設定方法が直感的で非常にわかりやすい操作だったと思います。6歳でもすぐに理解できる操作がSpringin’(スプリンギン)の魅力ですね。
次回は、ゴールに到着したら「クリア」の表示が出るようにします。