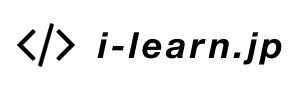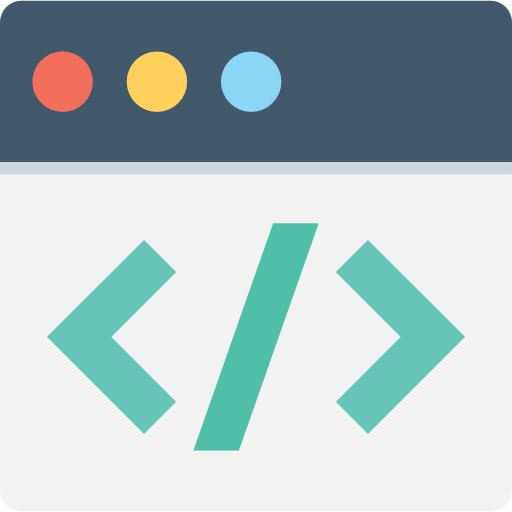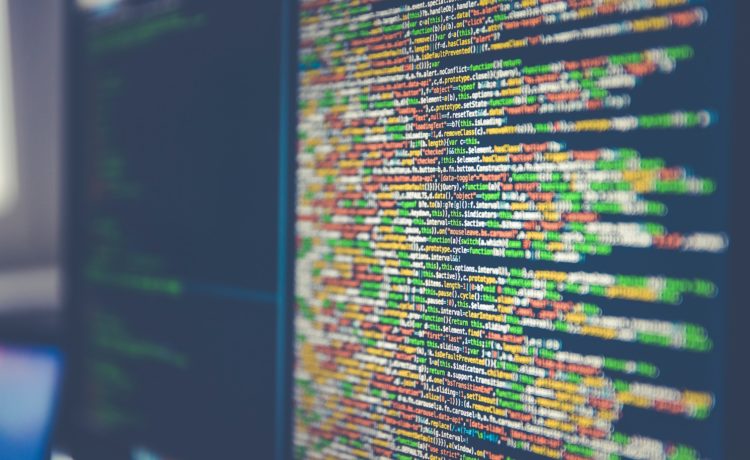こんにちは。
最近、コンタクトをつけると目がカユくなる教育ヲタ母です。
お医者さんに「年齢的なものだよ」と言われました・・・
( ;´Д`)いやぁぁぁぁぁー!
さて、先日ご紹介したiOS12の新機能スクリーンタイムを設定して、息子にゲームをやらせてみました。無理やりやらせた訳じゃなくて、本人は大喜びでしたけど。
さて、きちんと4歳はゲームをやめられるのでしょうか?実験してみました。
1. 設定した時間になると、どうなる?
今回は「ゲーム」と「教育」ジャンルのアプリの利用可能な時間を1時間に設定しました。
さっそく、大好きなマインクラフトで遊び始めます。
遊び始めてから55分経過後、残り時間を知らせる通知がきました。実際にはゲームの画面の上部にアラートが表示されます。(※アラートは一瞬で消えてしまうので、スクショ撮れなかった。)
で、肝心の息子はというと、通知の瞬間は攻略本を見ていたため、通知に気づかず・・・しかたがなく「残り時間あと5分だって」と、母が口頭で通知。
うーん。アラートの表示時間はもっと長くして欲しいゾ。
そして、5分後、画面が突然次のようになりました。
突然の終了に、息子一瞬だけビビり、「えっ!終わりなの?」とちょっとキレる。
このままだと、マイクラをセーブしないまま終わってしまいそうだったので「時間延長の許可を求める」リンクをタップ。
すると、画面はこんな感じに。
あ、「制限を無視」が選べちゃいますね・・・(汗)
(※ここでパスコードを設定できる方法が存在することが、あとでわかりました。設定方法は後半で書いています。)
「15分後に再通知」を選び、ゲームを再開してセーブして終了しました。
一瞬でも、ゲームの画面が終わったため、集中も途切れるのでしょう。無事に約束の時間でゲームを終えることができました。でも、小学生になったら通用しなさそうです。
2. 時間の制限はアプリごとなのか?
結論から言うと、スクリーンタイムで設定できる使用可能時間の制限は「選んだジャンルの合計」になります。
今回でいうと、ゲームと教育の2ジャンル合わせて1時間遊べる、という設定でした。
記録をみるとこの通り。
▼「設定>スクリーンタイム」の画面
この設定は、とっても便利ですね!
3. 時間延長したいときに、パスコードを設定するには?
2箇所設定が必要です。
1箇所目は、「スクリーンパスコードの使用」。ここで、パスコードを設定しておきましょう。
設定>スクリーンタイム
▼パスコードを求めるようにする設定(1)
2箇所目は「使用制限終了時にブロック」この設定を「オン」にしましょう。
設定>スクリーンタイム>App使用時間の制限>[設定したジャンル]
▼パスコードを求めるようにする設定(2)
この設定を行うと、今度はパスコードの入力をもとめられるようになりました!ふう。これで一安心。
ただ、この設定をするとSafariを時間外に使いたい時も、パスワードを求められるようになってしまい面倒でした・・・しかもなぜかSafariは「常に許可するApp」に登録ができないのです(涙)。
4. まとめ
実際にiOS12のスクリーンタイムを使ってみたまとめです。
・4歳だったらパスコード設定しなくても、時間になったら終われそう。
・小学生になったら、パスコード設定した方がよさそう。
・ただし、パスコードを設定するとSafariを時間外に使いたい時、不便。
あと、設定するときに一瞬こまったのが、使用時間を制限したいアプリのジャンルが何かわからない、ということ。でも設定してみると、意外と細かいことを気にしなくても大丈夫でした。
全体的には使用時間の管理ができてとっても便利。iPadゲームのやりすぎが気になる方は設定を一度お試しくださいね。