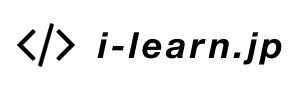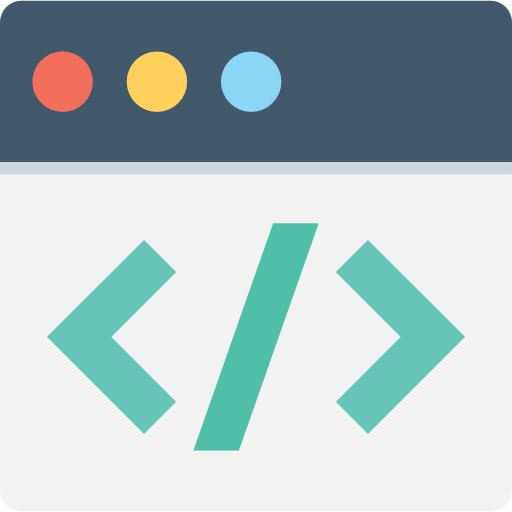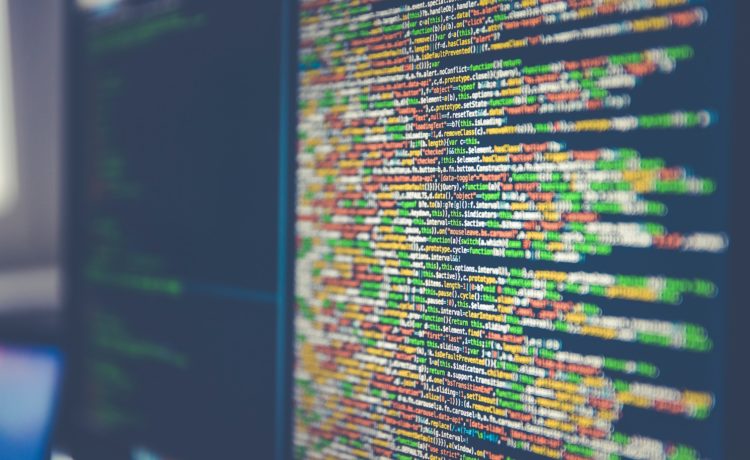最近、Pythonでコーディングする仕事が増えてます。主に、データを取得するプログラムをPythonで書いています。
せっかくなので、Scratchを学んだ子がPythonに移行できるといいなぁ、と思ってPythonの記事に挑戦しようと思います。頑張ります。
1. ScratchからPythonに移行するときのハードル
ブラウザベースのScratchでプログラミングに親しんできた子が、Pythonにステップアップするときにまずつまづくのが、開発環境の準備だろうと思います。
実は、過去に「Pythonを動かしたくてインストールしたんだけど、動かない。」という相談を小学校6年生の子から受けたことがありました。
私は、Pythonは教えられないのですが環境の設定などは分かるので、パソコンの設定をしてあげたんですが、、、つまりScratchは環境の準備など不要で使えるのに、本格的なプログラミングをするとなると、今までやったことがなかったパソコンの設定に挑戦しないといけないというハードルがあるんですね。
最終的にはここも乗り越えてはもらいたいのですが、小学校高学年ぐらいだと難しいんだろうなー、と思います。
それで、あまりこのブログでもPythonは扱わないようにしていたのですが、先日ある講習で便利なツールを教えてもらいました。
それがGoogle Colaboratory(グーグルコラボラトリー)です。
2. Google Colaboratory(グーグルコラボラトリー)って?
「Google Colaboratory(グーグルコラボラトリー)」は、誤解を恐れずにすごく簡単に言ってしまうと「ブラウザ上でPythonなどのプログラミング言語」が動かせる環境です。
何が良いかというと
- パソコンにPythonをインストールしなくて良い
- プログラムを実行した途中の結果が、表示される。
- テキストを途中に挿入することができるので、共有するときに便利。
- 無料。Googleのアカウントがあれば誰でも使える。
といいところが盛り沢山でした!
もう少し正確に説明すると、Google Colaboratoryは、Jupyter Notebookというソフトウェアのクラウド版という位置付けです。
Google Colaboratoryの使い方などを知りたい場合は、「Jupyter Notebook」で検索すると書籍などが見つかります。
こちらの記事を読むと、Jupyter Notebookがどういうものなのか何となく雰囲気が分かると思います。
▼今さら聞けない Jupyter notebook
https://qiita.com/szk3/items/920fd3e905ed16469780
3. Google Colaboratory(グーグルコラボラトリー)を使ってみよう
では、実際にGoogle Colaboratory(グーグルコラボラトリー)を使ってPythonを書いてみたいと思います。
まずはGoogleアカウントを取得して、Googleドライブにアクセスしましょう。
Googleドライブの左側の「新規」ボタンをクリックします。
すると、どのドキュメントを作成するか選べるので、「その他」の中にあるGoogle Colaboratoryを選択します。
図のような画面が表示されるので「コード」を書くエリアと、「テキスト」を書くエリアを一つづつ追加して、下の図のように簡単なコードを書いてみます。
なお、テキストはマークダウン記法が使えるので、先頭に#(シャープ)をつけると「見出し」になります。
※私の画面は設定で目に優しい「ダークモード」にしてあります。
▼マークダウン記法についてはこちら
https://qiita.com/tbpgr/items/989c6badefff69377da7
コードにカーソルを合わせると、コードのエリアに実行ボタンが表示されます。
実行ボタンを押してみると・・・
コードの下に実行結果が表示されました。
4. Google Colaboratory(グーグルコラボラトリー)のまとめ
・開発環境の準備不要ですぐにコーディングできる
・実行結果だけでなく、プログラムの途中の経過も表示されるのでデバッグに便利
などメリットがたくさんのGoogle Colaboratory(グーグルコラボラトリー)。ぜひ使ってみてくださいね。
次回以降は、ScratchとPythonのコードを比較しながら、Python入門講座を書いていきたいと思います。