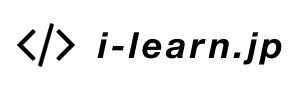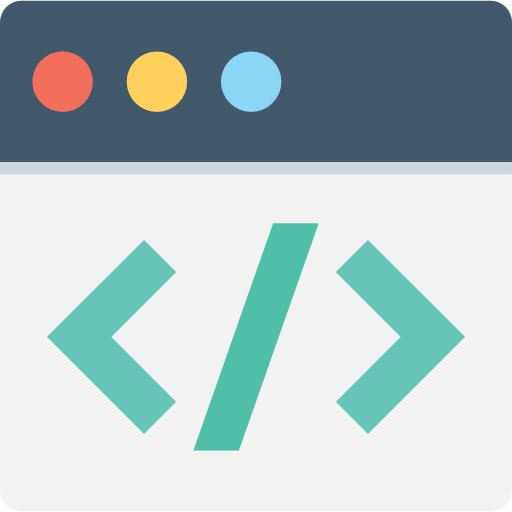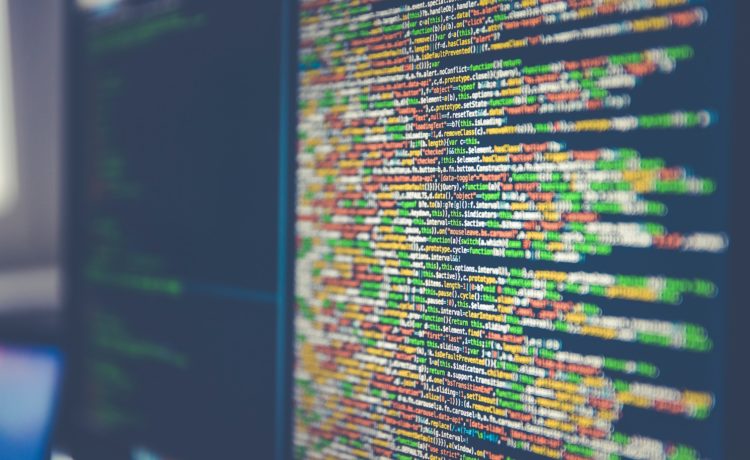今日もSpringin’の続きです。
▼Springin’の概要はこちら
https://i-learn.jp/article/3330
▼Springin’はじめて講座(1):https://i-learn.jp/article/4992
▼Springin’はじめて講座(2)絵を描く1:https://i-learn.jp/article/5049
1. ツールを使って絵を描いてみよう
前回はフリーハンドで絵を描きましたが、ここではツールを使って絵を描く方法について解説します。
絵を描く画面の一番下にある、丸と四角が重なっているアイコンを選択しましょう。そうすると、用意されているツールで絵を描くことができます。
左から
・正方形、長方形を描く
・丸、楕円を描く
・多角形を描く
・線を描く
となっています。この多角形のツールがとても秀逸で、三角形から八角形まで選ぶことができます。綺麗な図形を描きたい時はこのツールが便利です。
2. 絵の背景を塗ってみよう
Springin’では絵の背景も塗ったりすることができますよ。
一番下の、四角が重なっているアイコンを選択しましょう。そうすると下の図のような画面になります。ここで背景の色ぬりができます。
図中に描いた通り、背景は3種類の中から選べます。写真をとって背景にできますし、アルバムの中から背景を選ぶことができます。
写真については、個人情報が写り込まないよう気をつけましょう。Springin’という閉じたアプリの中だけではありますが、間違ってマーケットに公開してしまうといけませんので。
3. 絵の間違いを修正しよう
絵を描いていたけど、やっぱり直したい!という時に便利なのが、一番みぎにある時計のマークのアイコンです。このアイコンを押すと・・・なんと絵の履歴が出てきて、途中の状態まで戻すことができるのです。
消しゴム機能もついているのですが、子どもの場合「やっぱり最初から!」ということが多いので、消しゴムよりこちらの機能の方をよく使っています。消しゴムはほんの一部分だけを消す時に使うといいでしょう。
4. Springin’はじめて講座(2)絵を描く2 まとめ
絵を描く機能について、2回に渡って解説してきました。シンプルながらもたくさんの機能が直感的に使えるのがとってもいいですね!一つ一つ使い方をマスターしておけばすごく素敵な作品が作れそうです。
まずは色々な絵をたくさん描いてみるところから、初めてみてくださいね。